Windows Remote Desktop Access
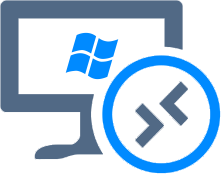
All the Windows-based nodes at the platform provide the embedded Remote Desktop Protocol support, which allows you to connect to the virtual desktop of your Windows machine and perform any required server configurations through it.
In order to ensure the maximum convenience while using the Windows hosting services, our platform is equipped with the integrated RDP tool - Guacamole.
It represents a clientless remote desktop gateway, which is run from within the web-browser by virtue of HTML5 and does not require any additional plugins or client software installed.
Besides this default connection scenario, you can also use your preferred local remote desktop client. So, below we’ll describe both ways of the remote desktop connections' establishment in more details:
RDP Connection via Web Client
The required workflow for accessing the server’s desktop is similar for all Windows VM nodes. For instant access just after the node’s creation, you can use the direct one-time Guacamole link in the received email. Otherwise, the required operations should be performed through the dashboard.
Let’s consider it on the example of the Windows VM server.
- Expand the dedicated Remote Desktop list next to the Windows-based node (or layer) and click the Open in Browser button.
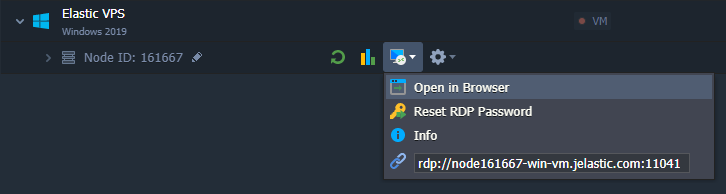
The other available options are required for connection via the local RDP client:
- Reset RDP Password to reset and resend Administrator credentials
- Info, which displays short information on establishing the RDP connection manually
- RDP link for establishing the RDP connection via your local client
- Remote desktop connection will be established in a new browser tab.
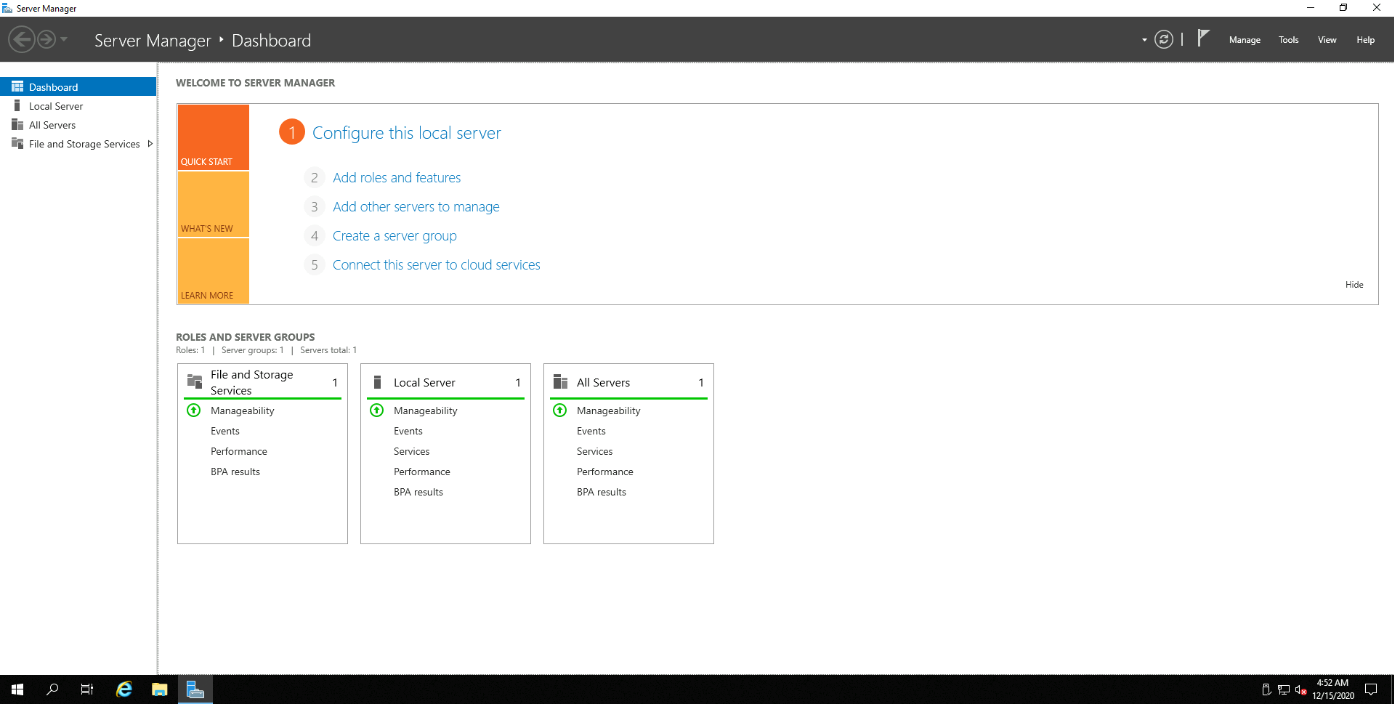
Once the connection is established, you’ll see the Server Manager window opened. Now, you can start managing your server.
RDP Connection via Local Client
In case you prefer to work with a local remote desktop client, you’ll need to use the credentials from the email notification sent to you during the corresponding environment creation. The tools you may want to use are: Remote Desktop (for Windows), KRDC, Remina or RDesktop (for Linux), Microsoft Remote Desktop (for Mac OS X).
Below, we’ll describe the examples of working with the most common RDP clients for Windows and UNIX-based operating systems:
For Windows
- Get the Microsoft Remote Desktop application and launch it.
- Click Add > PC at the top of the opened window.
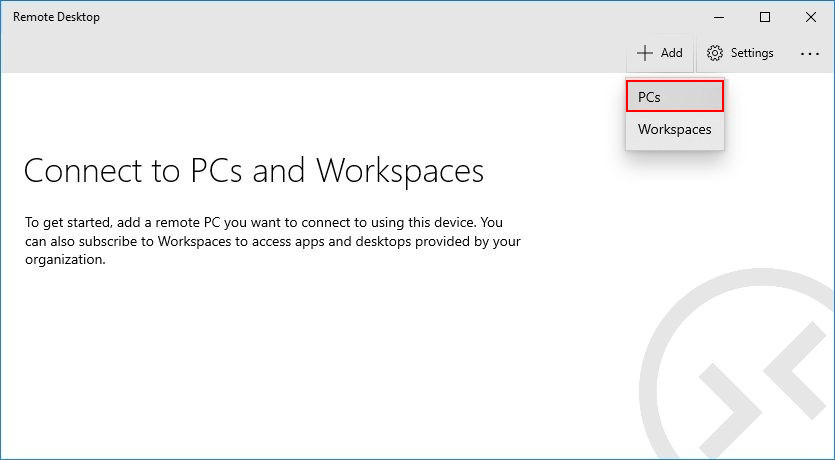
- Provide the RDP connection link (endpoint) into the PC name field.
If public IP is attached to the Windows VM node, it must be used instead of the endpoint.
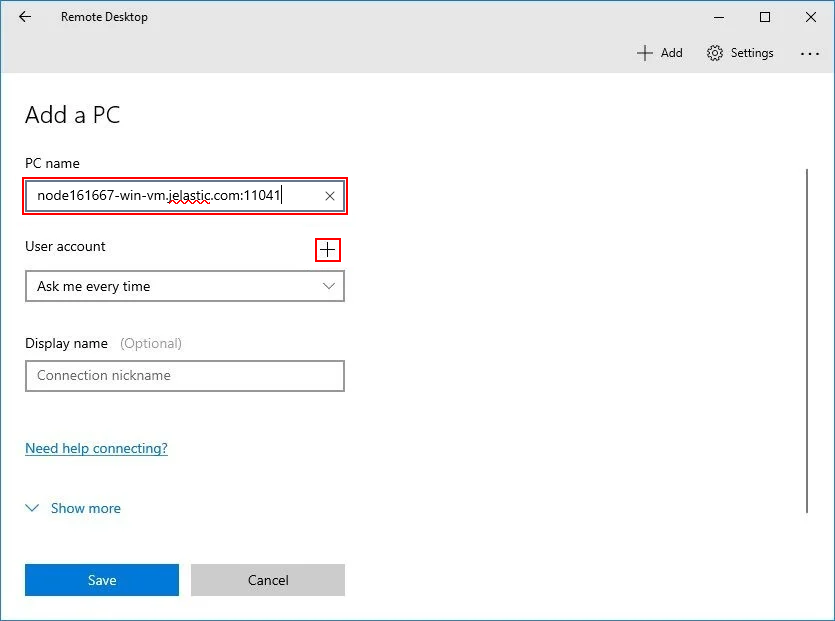
You can get the required link from the after-creation email or via the dashboard:
- environment settings > endpoints

- Remote Desktop menu for node
- Click the + button next to User account and specify your account credentials (view the appropriate email).
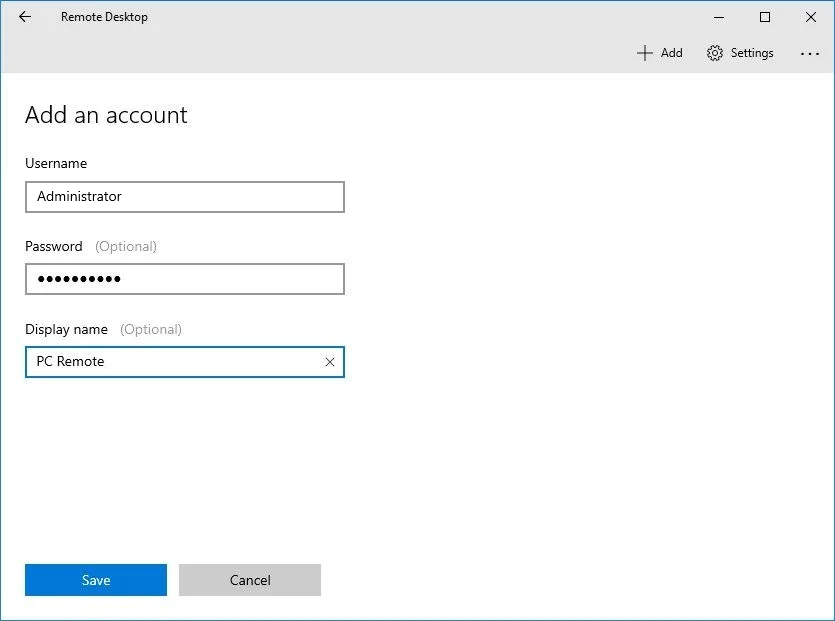
Click Save and adjust any additional setting, if needed.
That’s all, your connection is saved under the “Saved Desktops” section. Click it to start a remote session.
For Linux/MacOS/FreeBSD
We’ve chosen the rdesktop utility as an example of the RD client, but you can use other ones (e.g. freerdp). If you haven’t got this tool installed at your local computer, get it using the appropriate command according to your OS package manager (e.g._ yum -y install rdesktop or sudo apt-get install rdesktop_).
In order to establish remote connection via the rdesktop tool, you need to disable the Network Level Authentication in the Remote Desktop configs of the Windows VM node.
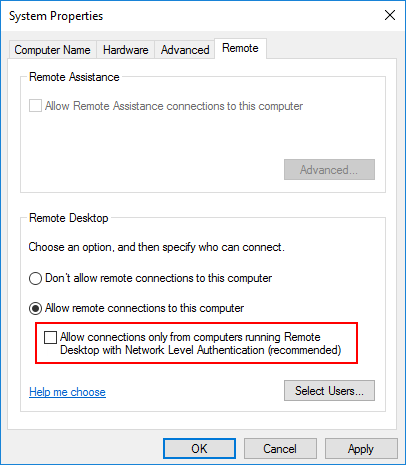
If you want to keep this setting enabled, you can use other tools, like freerdp.
Then open your terminal emulator and follow the next steps:
- The easiest way to connect to the remote desktop is to execute the next command:
rdesktop {access_url}
where {access_url} is a connection URL for RDP access (can be seen at the dashboard or inside the received email), specified without the protocol-defining part.

An environment with the required server should have the Running status; otherwise, you’ll receive the Unable to connect error.
- In the opened window, you’ll need to log in with the credentials from the same email.
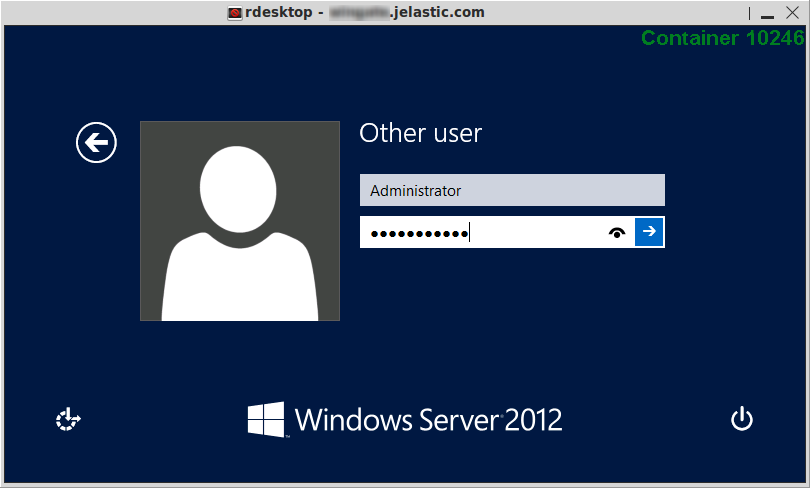
Another way is to specify your login and password directly in the connection string:
rdesktop -u {username} -p {password} {access_url}

In such a way, you’ll bypass the login screen and will access the desktop immediately.
Once the authentication is done, you’ll see the remote virtual desktop of the required node opened.
Now, you can start configuring your server using the in-built Server Manager.